How to Open Orphan OST File? – Know Best Solution
Are you unable to open orphan OST file and Looking for a way to read Outlook offline data files? In this article, we are going to discuss the detailed information of the OST file and also how to repair and open an orphaned Outlook OST file.
Table of content
1. What is OST File?
3. Reason of OST file orphaned
4. Fix and Open Orphan OST File
5. Key Features
There are many users facing the same problems relating to OST files. In this article, you get the complete solution to open and recover OST file. Before moving further, let’s have a quick look at the user query that has the same issue.
“A few days back my client shared an OST file with me and I want to open that file as it has some important details. But I don’t know the way to open and read the orphan OST files. Is there any smart and quicker method to fix it? Please help!”
What is OST File?
OST File or Offline Outlook data file is the user’s email in offline mode on the local machine. If there is no internet connectivity user can create emails and other data in the OST file also.
Location of OST File:
By Default OST file is stored:
C:\Users\<user name>\AppData\Local\Microsoft\Outlook
However, the location varies depending upon the Outlook versions installed on your PC. Here we explain the location of the OST file in windows 10, 8, and 7.
If you are still unable to access the OST file location, the following steps below will help you to locate the OST file in the Outlook application:-
- Open the Outlook application, and click on the File.
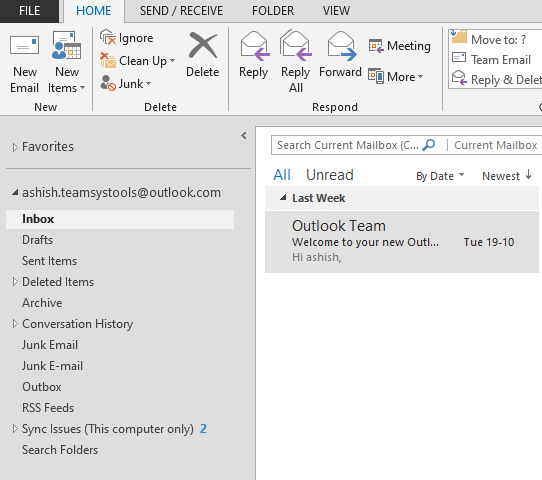
- Go to the Account setting and select to account setting option.
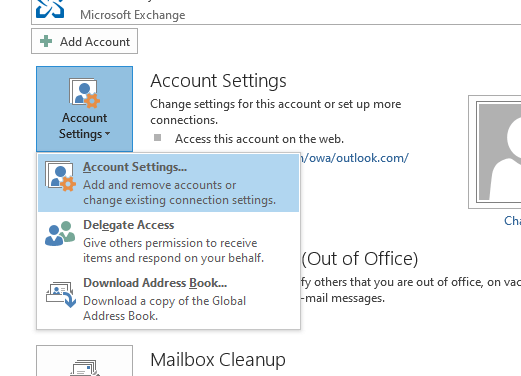
- Now a new tab is open go to Data file.
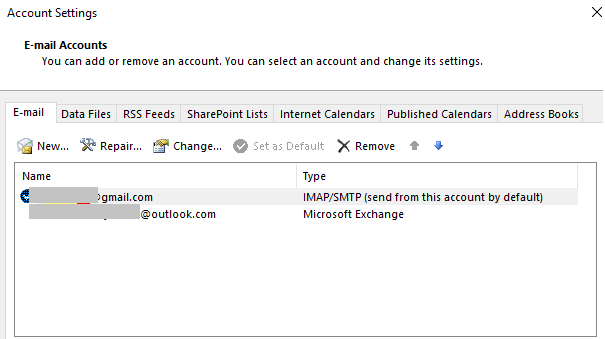
- Click on Open Location option and the default location of OST file is opened automatically.
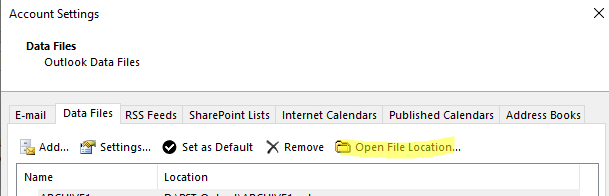
Reasons of Orphaned OST file
There is a number of reasons that will make the OST file orphaned. Below are a few of them:
1) Data Storage device Failure: If your hard disk has some bad sectors and your mailbox data are stored in these sectors then you can only read part of that file. Such data corruption will make your OST file orphaned.
2)Irregular or Shutdown Abnormally: When the server is accessing the databases, power failure happens and you shut down the server abnormally. This causes your data damaged.
3) Controller card breakdown or failures: If a caching controller is used, its malfunction will cause all cache data lost and database corruption, this makes the OST file orphaned.
4) Various malicious software: Many viruses will infect the exchange server database and make them unusual, this also makes OST files orphaned. Therefore it is recommended to install a good antivirus.
5)Human Mis-operation: Human Mis-operations such as deleting database by mistake, mis formatting the operating system this all-cause exchange server database to be unavailable and that will make OST file orphaned.
How to Open Orphan OST File?
It is sad but true that there is no official method that can be used to open the Outlook offline data file which is orphaned. The only way to open the content of the OST file is by using an automated tool. The software has an effective solution to fix the corruption and transfer Outlook offline OST files. One can easily fix and view OST file along with attachments. In addition, the software also permits the recovery of emails, calendars, contacts. It has a user-friendly interface that any novice can use.
The software provides support to save OST file as PST format. The resultant file can be easily imported into the Outlook account. This is the only way to fix and open orphan OST file without losing any data.
Read More: How to Import PST File in Outlook
Steps to Fix and Open Orphan OST file
Step 1. Download and launch the OST recovery tool on your Windows PC.
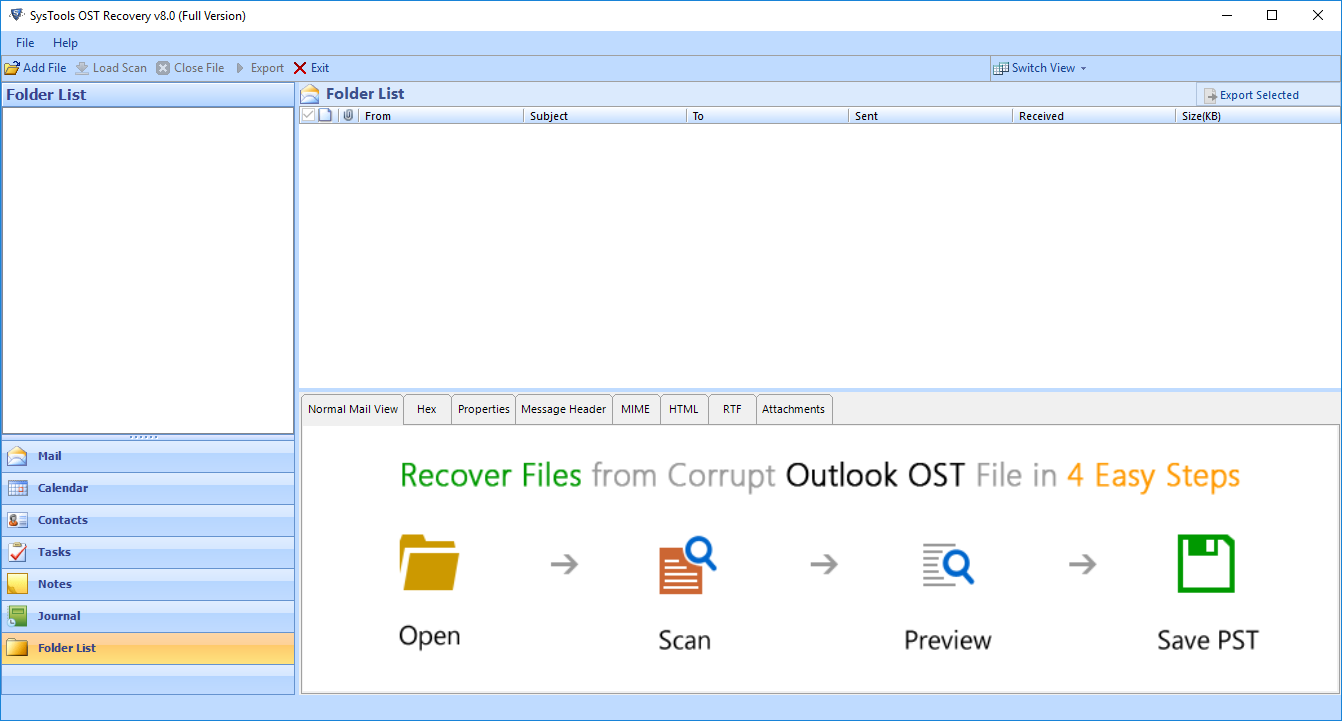
Step 2. Click on the Add File.
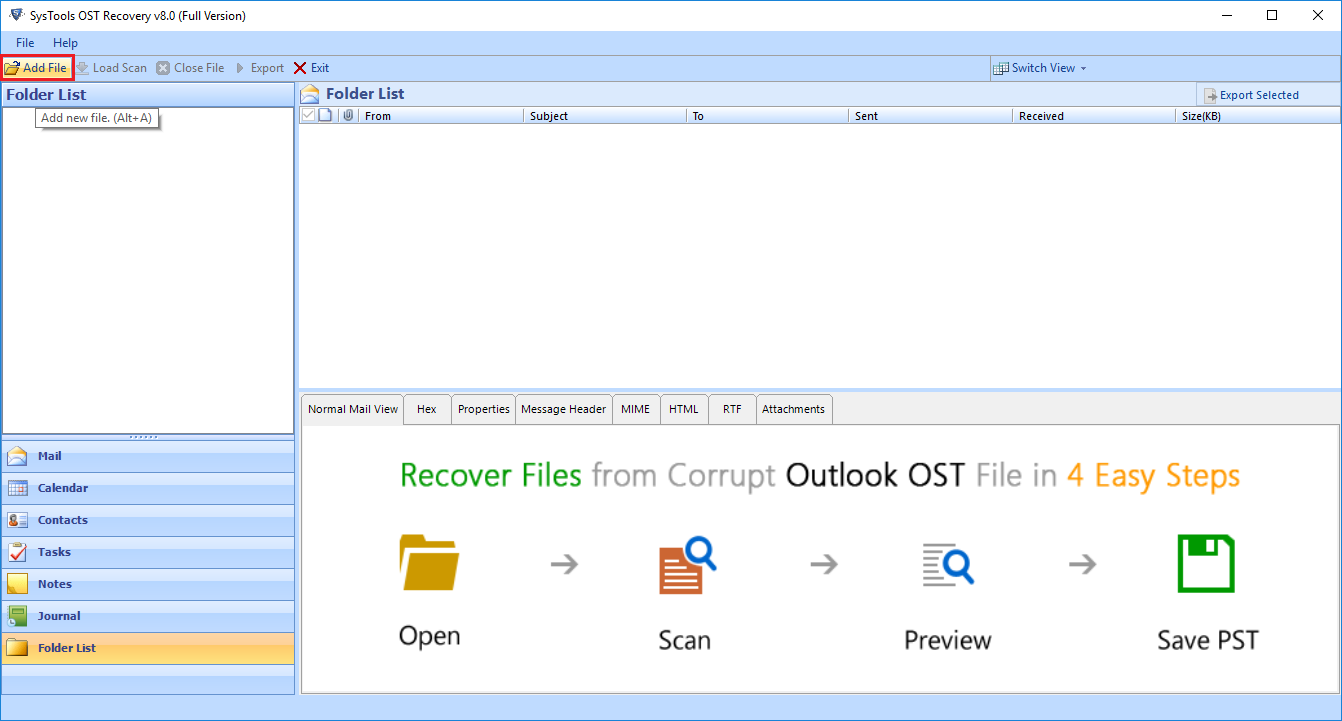
Step 3. There are two scanning options to rebuild the damaged OST files. The first is a Quick scan and the second is an advanced scan. The software will start the scanning process.
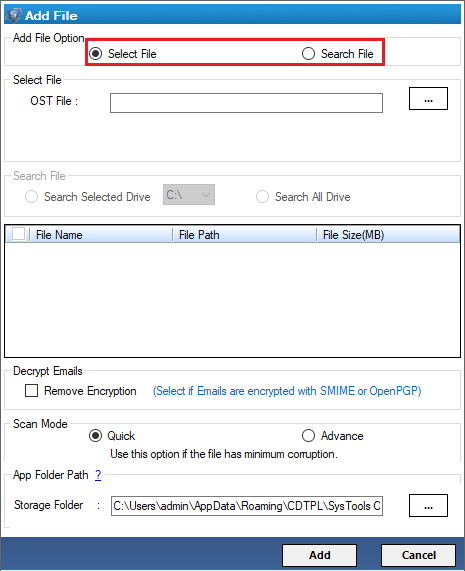
Step 4. Click the Export option from the preview and select the PST radio button.
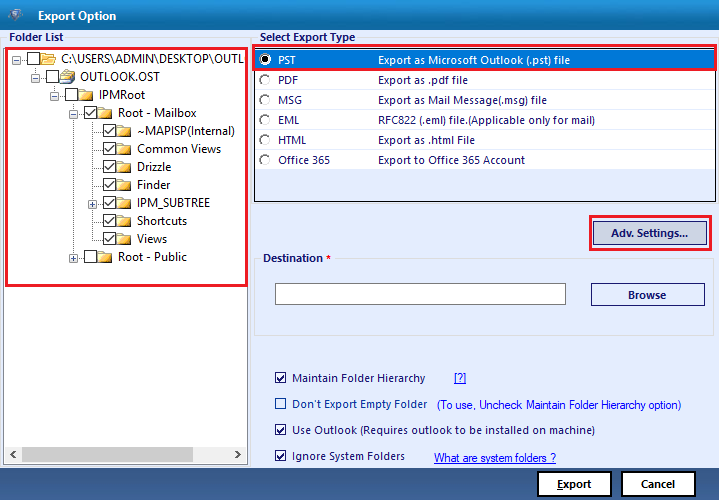
Step 5. Click on Browse to provide the destination folder.
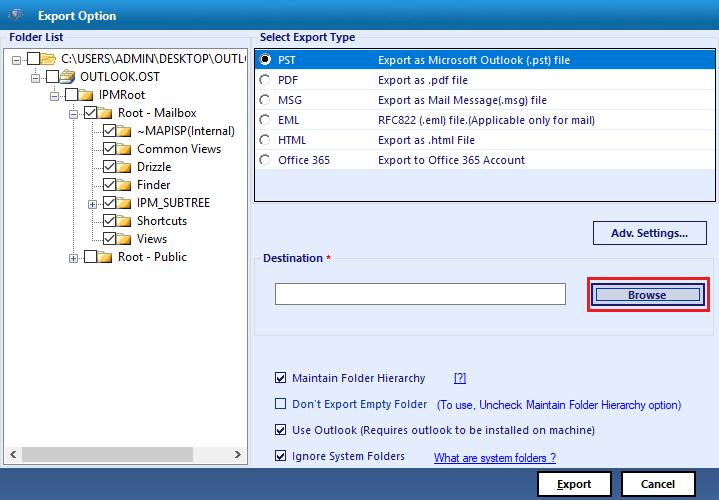
Step 6. Hit on the Export button to begin the conversion.
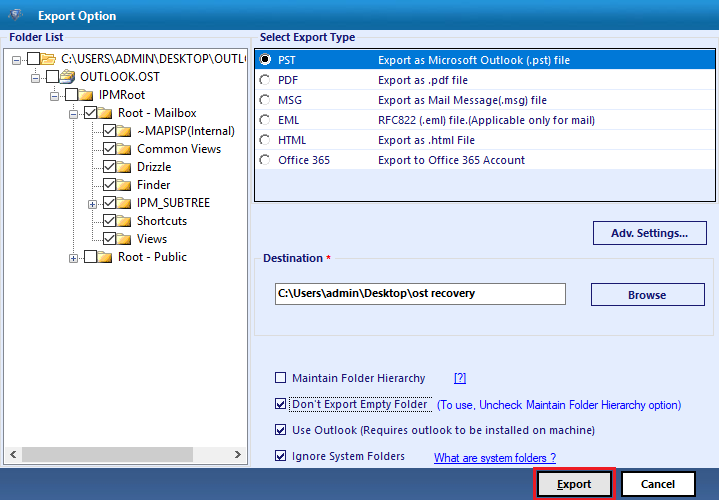
The process is complete, the message will be prompted “export process completed successfully”. Click on OK.
Some Features of the Best Automated Software:
- Low and high corruption: Two scanning modes are available to fix OST file corruption: Quick scan and advance scan.
- Restore from single or multiple OST files: select file and search file.
- Discard empty folders automatically: This will repair only folders that have data and skip all empty folders.
- Decrypt OST emails: Users simply need to check the “Remove encrypt checkbox to decrypt SMIME/open PGP encrypted emails in the selected OST file.
Final Verdict:
In this informative article users easily locate OST files in windows and open orphan OST file. However, this default location is based on Outlook and Windows versions installed.
Related Posts



