Print EML Files With Attachments – Get 2 Top Methods
There have been several email client users asking different queries regarding solutions to print EML files with attachments. One such query is posted below, which has been asked by a Thunderbird user on the social media platform.
“My team leader provided me with around 57 Thunderbird EML files for research purposes. I had completed my research and now have to present it to my superiors. During my research I found 10 .eml files that are important for my purpose and that I believe should be represented before high-ranking authorities. So I’m considering printing out these important EML files so that I can make these files available on any platform. However, the problem is that I don’t know anything about converting EML files. Now, with a lot of hope, I am discussing this problem on social media in the expectation that each of my profile friends will surely give me a solution. Please help me by answering the measure for converting and printing EML files.
As told in the starting, there are many people who look for an effective and efficient method for email conversion. Here we came live with this post to help users who want to print emails. We are going to describe all possible manual methods for the same. But, if in case there are bulk EML files with attachments, we would strongly recommend individuals to choose automated software that is the best way to convert EML file to PDF with attachments.
For Windows
For Mac
Please Note – The given suggestion is not for the purpose of product branding but, to provide email client users with the best solution to perform the conversion without any time wastage and data loss.
Read More: How to Convert EML to PST Manually
Free Solutions to Print EML Files With Attachments
Prior to the manual conversion, we want to aware readers of the fact these manual and free conversion solutions are only applicable for saving EML files without attachment. So, be careful and attentive before you begin with these methods!
Solution #1: Print Emails Using Thunderbird
This approach demands the Mozilla Thunderbird installation on PC where EML files are to be printed. Also, a free add-on named as ImportExportTools NG is required in the Thunderbird profile to experience a successful result with this method.
1. Launch Mozilla Thunderbird email client in which ImportExportTools NG add-on is configured.
2. Minimize the Thunderbird window, and gather all source EML files (to be printed) in one user-created system folder.
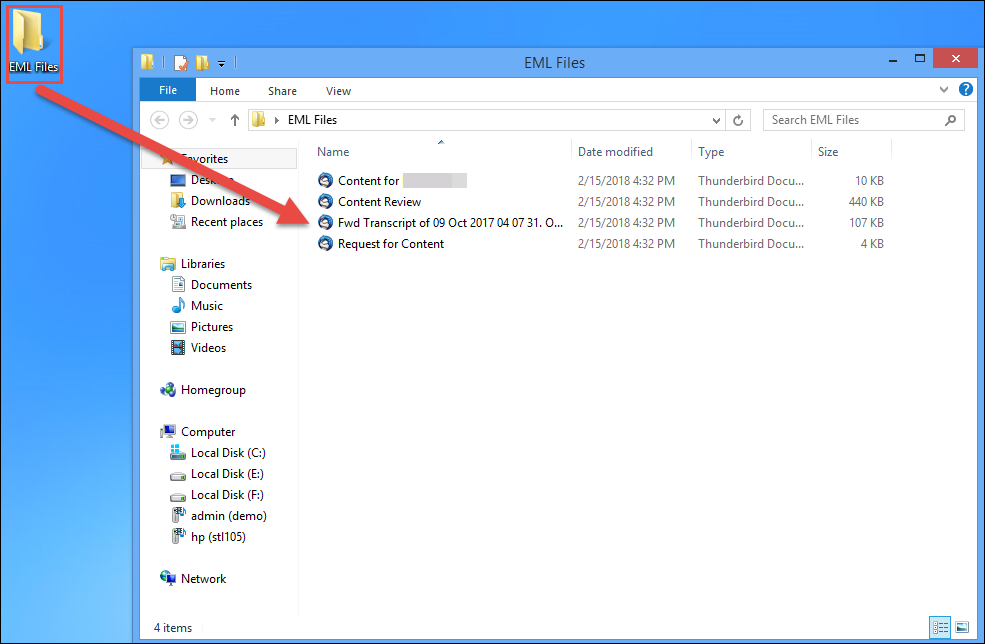
3. Relaunch the Mozilla email client and then move the mouse cursor towards the left-hand side of the screen. Here, click on three dots lines box and select Tools >> ImportExportTools >> Import Messages.
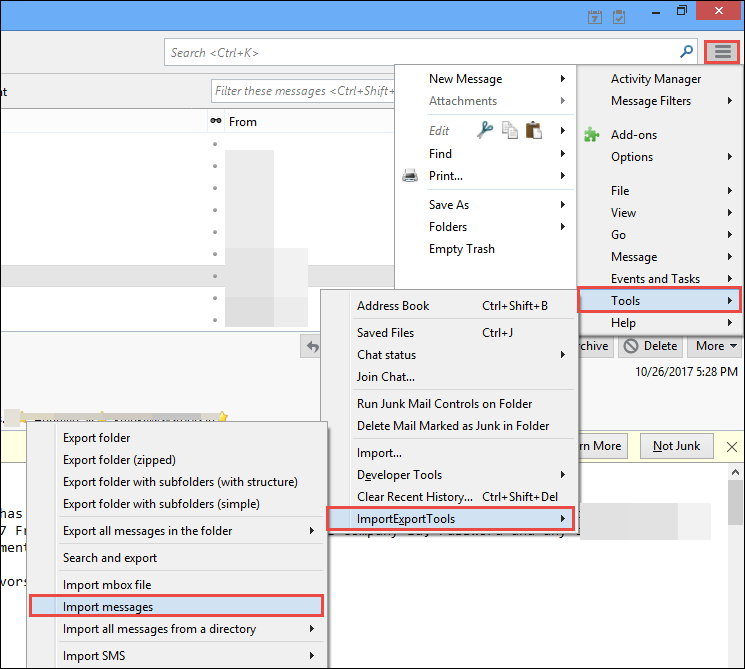
4. This opens a Windows explorer screen where you have to navigate towards the location where you have created the folder in Step (2), select the respective folder, and hit on Open
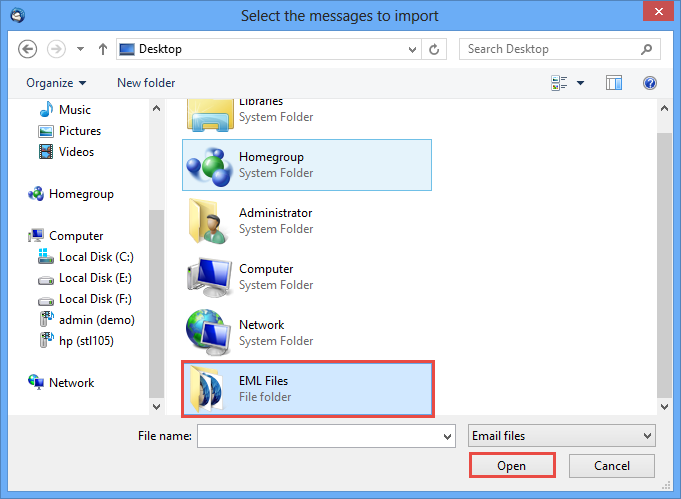
5. You cannot perform batch conversion with this procedure. So, select only one email message at a time and click on Open to continue with the process to print EML files.
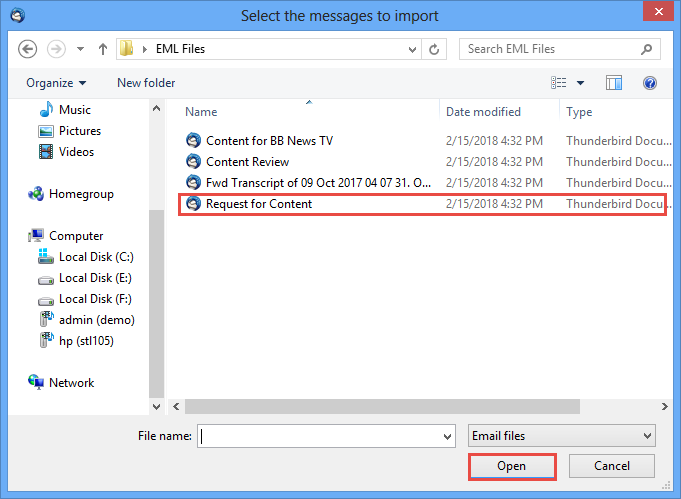
6. The selected EML file will get imported in Thunderbird profile where you have to right-click on the recently imported email.
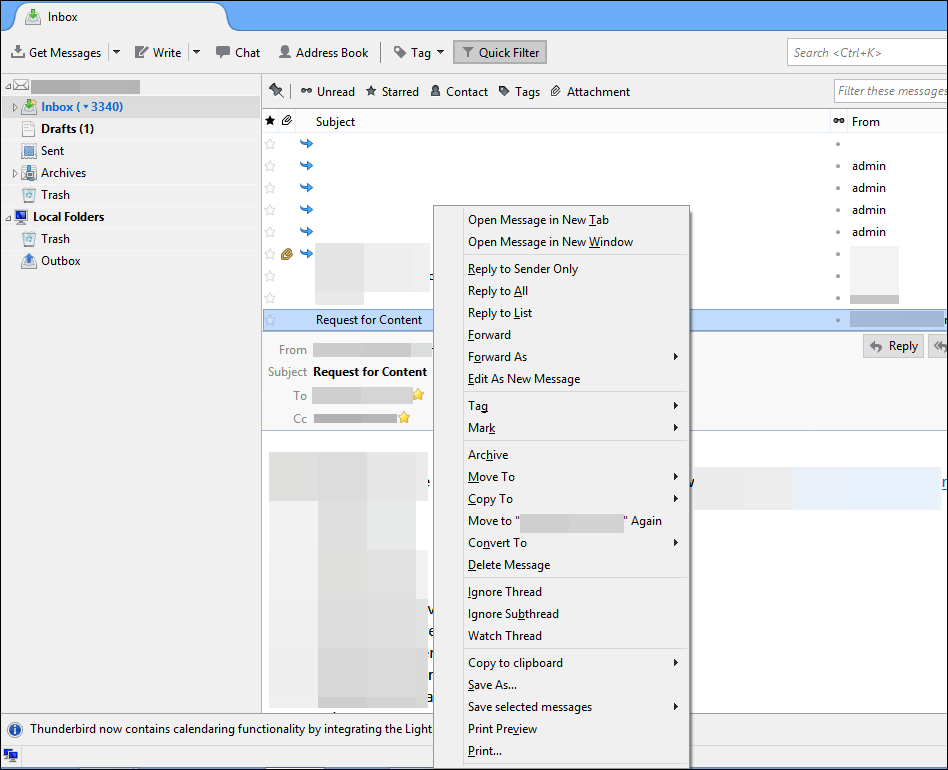
7. A menu appears in which you explore the options of Save Selected Messages and click on PDF Format.
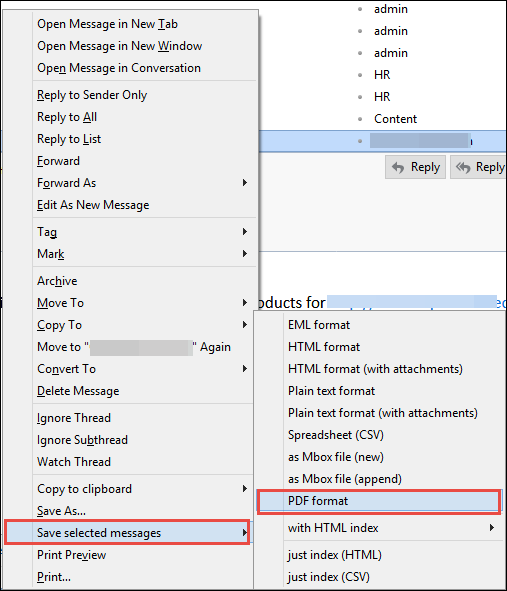
8. This opens a warning dialog box in which you have to hit on OK and then, again OK.

9. Select The destination directory panel gets opened in which you have to define the path where you desire to save the resultant file. Once done with this, click on the Select Folder button.
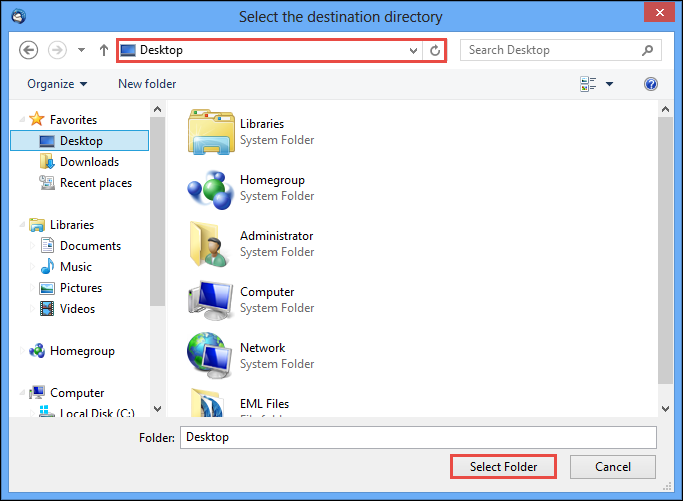
10. At last, you are done with this manual procedure to convert one EML file without attachment in a portable format for printing via Thunderbird.
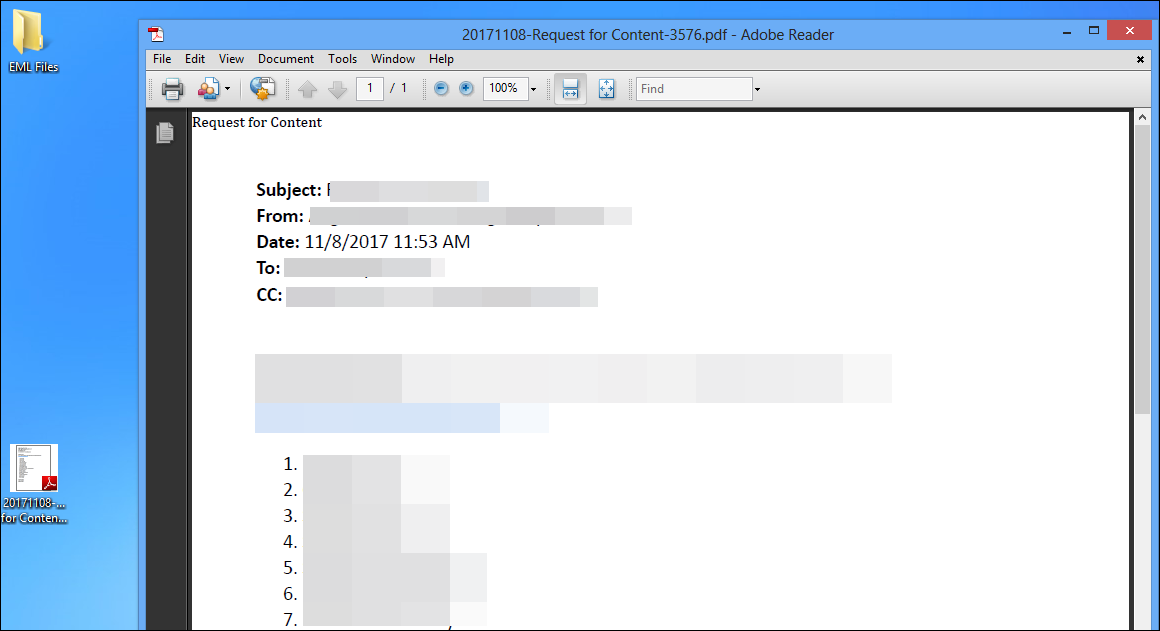
Solution #2: Using MS Word
Follow the below-mentioned instructions to perform file conversion with help of the Microsoft Word program:
- Navigate towards the location of the PC where source EML files are stored and right-click on any one of them.
- This opens a menu in which you have to click on Open With >> Microsoft Word.
- The Microsoft Word window gets launched in which you have to hit on the Office icon and select Save As option.
- Now opens a Save As window in which you have to click on the drop-down menu of Save As Type and select the PDF option from it. This is the major step required to print EML files with this method.
- If you desire to change the existing name or location of the resultant file, change it now; or directly click on the Save button.
Are You Satisfied With These Two Approaches?
Of course, you cannot perform bulk conversion with the help of the two free approaches illustrated in this post. Apart from this, the following are some points that justify the fact that email client users are not satisfied with these approaches:
- Do not support conversion of EML files with attachments
- Essentially demands Microsoft Word or Thunderbird
- Cannot work in absence of required system applications
- No guarantee of data integrity during conversion
What to Do Then?
Well, nothing to worry about! In such a situation, we would suggest email client users opt for the All in One EML File Converter Tool. It is an automated product, which helps you to print EML files in bulk without data loss. EML files with attachments are supported without any error in this app. It does not demand any supportive application for saving EML files. It means that neither MS Word nor Mozilla Thunderbird is required to save .eml files in batch. If you are curious to know more about this app, visit its official website and test its trial version to analyze the features.
Steps to Print Multiple EML files With Attachments via PDF are;
Step 1. Launch the software and select the folder having EML files.

Step 2. After preview, click Export and select PDF as saving format.

Step 3. Apply PDF settings according to your needs.

Step 4. Select destination to save the output and click the Export button.

Complete! After you have saved all emails in PDF file format, you can easily access them from the selected location and print EML files with attachments.